Guide on How to Utilize Gimkit – Step-by-Step Instructions
4 min read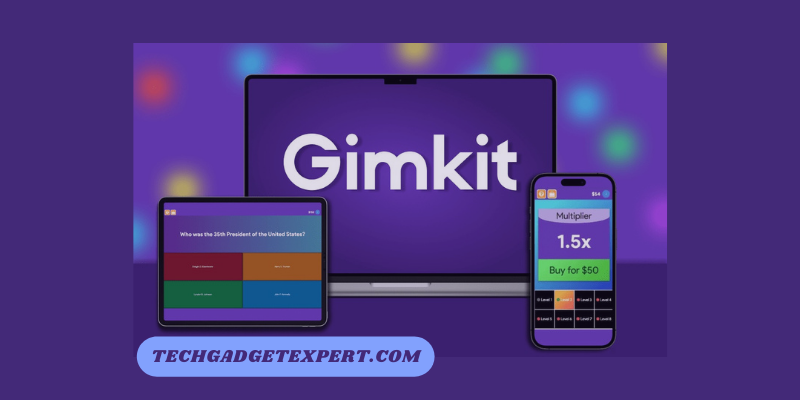
Are you seeking a means to enhance the enjoyment and entertainment of distance learning? Gimkit might be the solution for your classroom. Developed as a high school project, this interactive quiz-style game aims to create tools that students genuinely enjoy using, making it an ideal method to foster engagement.
Curious about how Gimkit operates and where to begin? In this detailed guide, we delve into the functionality of this affordable tool, its target audience, and provide a step-by-step walkthrough on initiating its usage.
Contents
What exactly is Gimkit?
Gimkit is a quiz-based learning game tailored for both teachers and students, developed and managed by students themselves. It revolves around the concept of generating “kits” or live learning games, enabling both students and teachers to craft quizzes. Although Gimkit may initially appear complex, it’s actually incredibly intuitive and easy to use.
You can choose to create a quiz from the ground up, import an already existing quiz from Quizlet or a CSV file, or duplicate quizzes from the Gimkit gallery. Once you have these templates, you can customize them according to your preferences.
Motivating Features of Gimkit
Each game requires a reward mechanism, and the Gimkit application is no exception. Students accumulate virtual currency by providing correct answers, which they can then utilize to acquire various power-ups. These power-ups include options like earning more points for each correct answer, receiving additional points during a streak, and obtaining insurance to mitigate the risk of answering a question incorrectly.
Upon conclusion of each game, teachers receive a comprehensive data report containing both the average responses of the entire class and individual student responses. This feature serves as an invaluable tool for leveraging Gimkit to evaluate students’ comprehension and furnish teachers with insights into areas where further instruction may be necessary.
Guide on Utilizing Gimkit – Step-by-Step Instructions
Prepared to commence using Gimkit? Let’s delve into the process of utilizing this digital interactive quiz-style game.
Sign Up With Gimkit
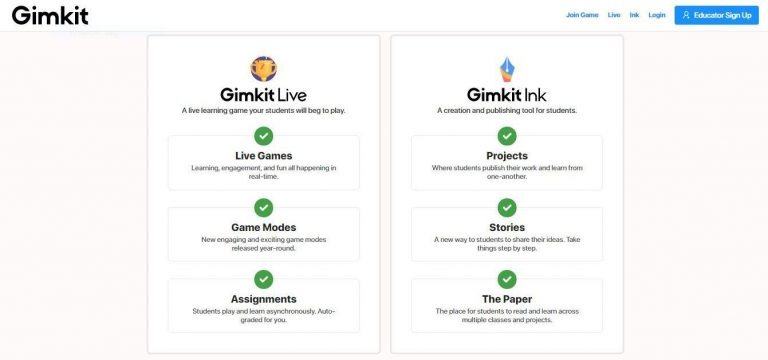
Yet, your monthly investment of $4.99 offers extensive value with access to both Gimkit Live and Gimkit Ink. Gimkit Live facilitates student involvement in live games featuring dynamic and captivating modes that are frequently refreshed, alongside opportunities to engage in live auto-graded assignments.
Gimkit Ink serves as a creation and publishing platform geared towards enabling students to showcase their work to peers and exchange ideas and concepts.
Furthermore, it’s worth emphasizing that students need not create individual accounts; instead, they can join their teacher’s class directly.
Locate Your School
As part of the Gimkit signup process, you’ll need to locate your school. As an educator, you’ll be guided to choose your country and enter your area code, followed by selecting your school from a list. Additionally, you’ll be asked to specify your Area of Expertise and Grade Level. You’ll then have the option to choose between Gimkit Live or Gimkit Ink. For the purposes of this tutorial, we’ve opted for Gimkit Live.
Generate a New Kit
It’s time to craft your initial Kit! This is where you’ll design your inaugural live learning game for your class. Begin by clicking on “New Kit” located on your dashboard.
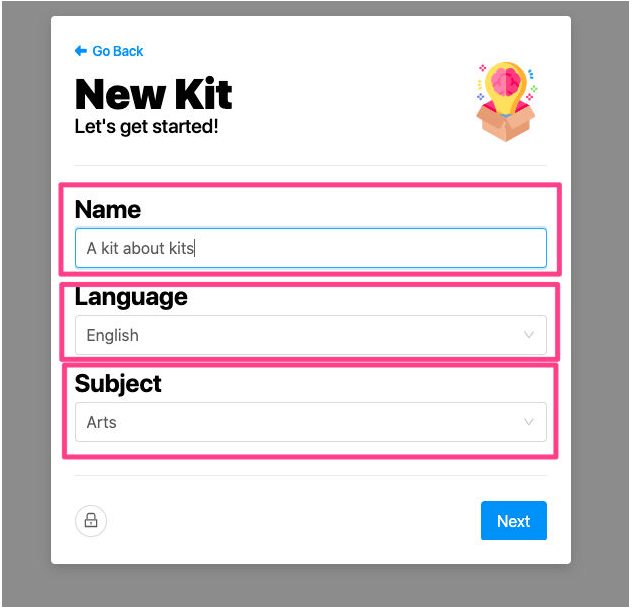
To initiate your first online quiz, start by inputting a name, language, and subject matter for your Kit. Following this, you can opt for a cover photo before proceeding to the next stage.
Include Questions
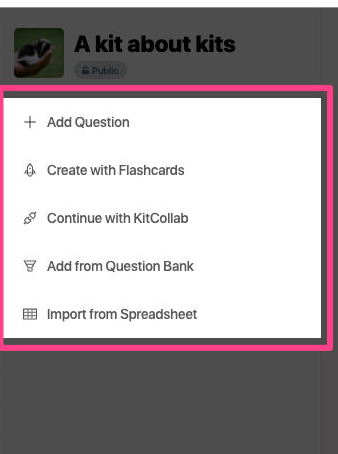
Once you’ve set up the fundamental details of your Kit, you’ll transition to the enjoyable segment – incorporating your questions! You’ll have the choice to add a question, construct your Kit with Flashcards, proceed with KitCollab, add from Gimkit’s Question Bank, or import from a Spreadsheet.
If you opt to add a question, you’ll need to input your question and potential answers into the provided forms. Additionally, you can choose to include a photo and/or attach audio to enhance your question, which is highly recommended. Gimkit guides you to input the correct answer, along with three incorrect options for your students to consider.
Choose a Game Mode
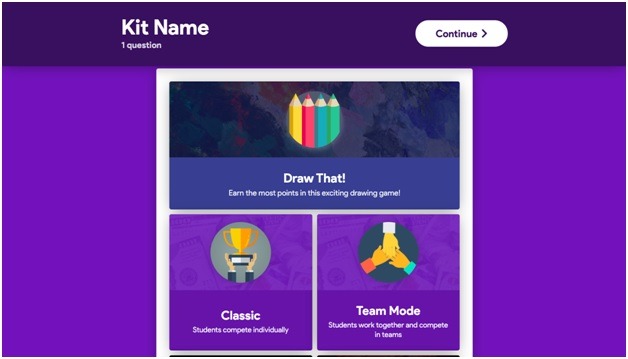
Ready to launch your Kit live? While it might seem a bit daunting at first, stick with us. You now have various options to select from a range of game modes in which your Kit can be played.
Your Kit can be integrated into numerous modes, starting with classic options such as Draw That!, Team Mode, and Classic. Additionally, you can elevate your quiz to a more advanced level. Game mode choices include Trust No One, The Floor is Lava, Humans vs. Zombies, and Infinity Mode.
Set Up Your Game Options
Once you’ve chosen your game mode, it’s time to configure your game options. Here, you have several choices for tailoring your game experience, such as determining the Game Goal, specifying the Starting Cash for each player, and deciding whether players can view the correct answer after answering incorrectly.
Does Gimkit Suit Your Needs?
While Gimkit may not be the most intuitive tool initially, it undoubtedly captivates students and serves as an excellent method to enhance engagement. Consider playing your Kit in the Trust No One game mode, inspired by the popular Among Us, to truly grab their attention!




